
ワードプレスでサイトを運営していると、何かと問題になるのがセキュリティです。 ワードプレスの全世界のシェアが27%もあるということで、攻撃に合う回数が必然的に高くなってしまうので、セキュリティ対策をしておきましょう。 ワードプレスのセキュリティに関しては、こちらで詳しく書いております。
今回は、ワードプレスのログインページにBasic認証を設定して二重にロックし、セキュリティを高めて行く設定について書いていきます。
ワードプレスの管理画面(ダッシュボード)に入る際にログインを行うlogin.php、wp-admin.phpがあります。 そのページにBasic認証を設定する方法はBasic認証は「.htaccess」で設定可能です。
x-serverでのBasic認証の設定は、サーバパネルから行うと簡単に出来ます。
設定の対象ドメインを選択後、サーパパネルのアクセス制限のページから設定を行います。
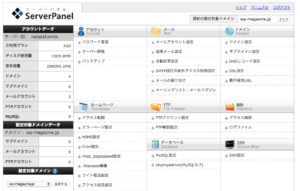
対象のURLに移動していき、設定をするフォルダで「アクセス制限」の項目にある「ONにする」ボタンをクリックします。 今回、ワードプレスの管理画面をBASIC認証するため、管理画面のページがある「wp-admin」のフォルダに「アクセス制限」の「ONにする」をクリックします。
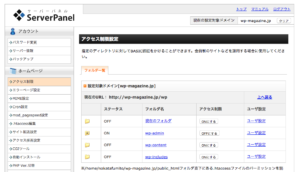
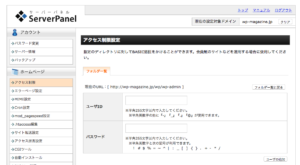
ユーザIDとパスワードを入力し、「ユーザを追加」するをクリックして設定完了です。 ページを確認すると、しっかりと認証が表示されます。
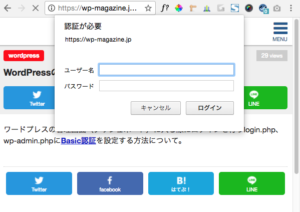
さくらインターネットの場合は、x-serverと違い自分で.htaccsessファイルを作成し、設定してからアップロードする必要があります。 詳細はサポートページに書いてあります。
自ら.htaccessファイルを作成、設定する方法は次で書いていきます。
「.htaccess」と「.htpasswd」を自分で設定、作成してBASIC認証の設定を行っていきます。 BASIC認証の手動での設定の流れとしましては、テキストエディタを用意し、そのテキストエディタで「.htaccess」と「.htpasswd」を作成し、各ディレクトリへアップロードして完了です。
テキストエディタは、TeraPadやmiなどで作成しています。
| TeraPad | Windows上で動くフリーのテキストエディタで、プログラミングにも使用できます。 |
|---|---|
| mi | Macintosh用のフリーのテキストエディタで、シンプルで使いやすいです。 |
.htaccessを作成していきます。私のやり方として記述していきます。
AAAA.sakura.ne.jpというドメインで、 ワードプレスがインストールされているディレクトリがBBBBの場合
以下のコードを参考に記述を行ってください。
|
1 2 3 4 5 |
AuthUserFile "/home/AAAA/www/htpasswd/BBBB/.htpasswd" AuthName "Member Site" AuthType BASIC require valid-user |
AuthUserFileをそれぞれお使いの環境に設定してください。 AuthUserFileは、「.htpasswd」を設置する場所をしていします。 ですので、「.htpasswd」をアップロードする際は、この場所を作成してそこへアップロードしてください。
「.htpasswd」はシンプルに、ユーザIDとパスワードのみ記述します。 以下のようになっています。
AAAAというIDを追加した場合
|
1 2 |
AAAA:xds59N3IYQ6F2 |
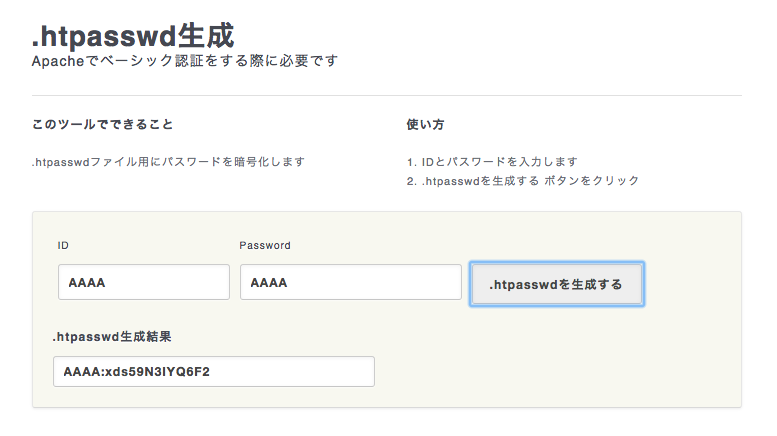
| .htpasswd生成 | http://tech-unlimited.com/makehtpasswd.html |
|---|---|
| .htaccess による認証用 パスワード暗号化ツール | http://www.luft.co.jp/cgi/htpasswd.php |
最後に、「.htaccess」と「.htpasswd」をそれぞれのディレクトリにアップロードします。 普段お使いのFTPソフトをご使用ください。 私は「FileZilla」を使用しております。
「.htaccess」のアップロードから行っていきます。
「.htaccess」のアップロード先は、BASIC認証を行いたい場所へアップロードします。 今回は、ワードプレスの管理画面となりますので、wp-adminにアップロードします。 それぞれ環境は異なると思います。
AAAA.sakura.ne.jpというドメインで、 ワードプレスがインストールされているディレクトリがBBBBの場合
続いて、「.htpasswd」のアップロードです。
「.htpasswd」のアップロード先は、先程「.htaccess」の設定でAuthUserFileで記述した場所になります。
以上、2つのファイル「.htaccess」と「.htpasswd」をアップロードしましたら、完了です。
管理画面にアクセスして認証が表示されるか確認してみてください。
認証が表示されない場合は、「.htaccess」の記述をご確認ください。 ユーザIDとパスワードが通らない場合は、「.htpasswd」の記述をご確認ください。
どうにもならない場合、アップロードした「.htaccess」と「.htpasswd」を一度削除し、はじめから設定を行っていただければと思います。